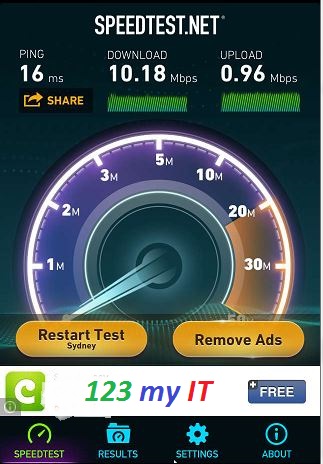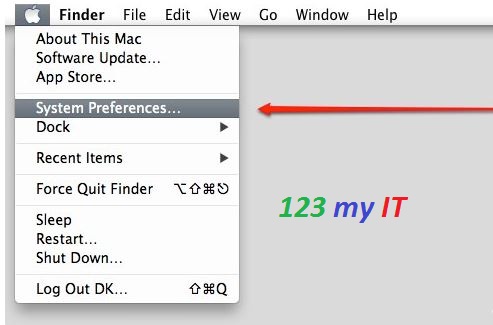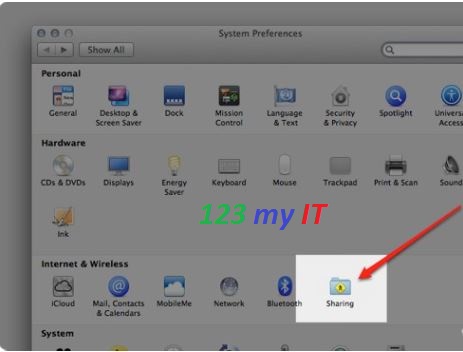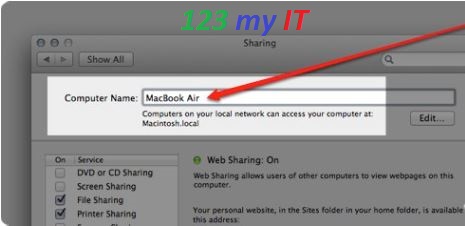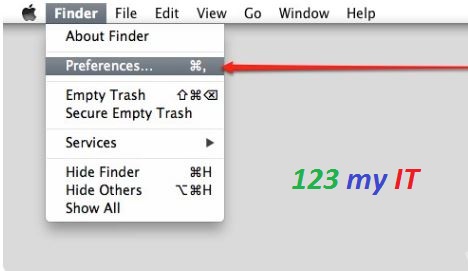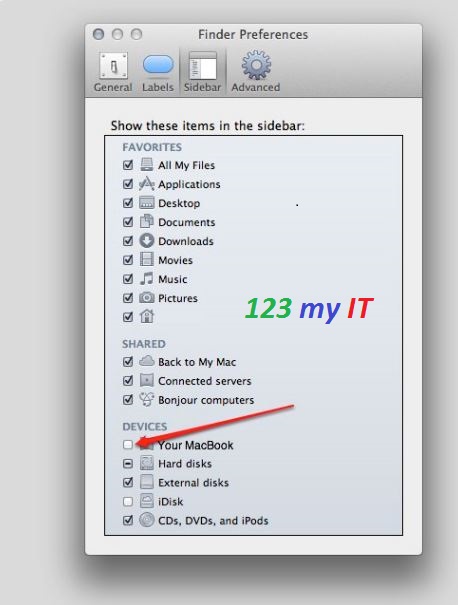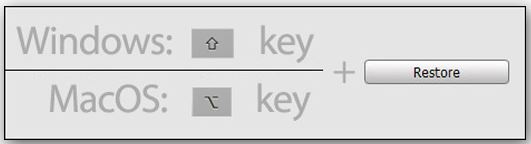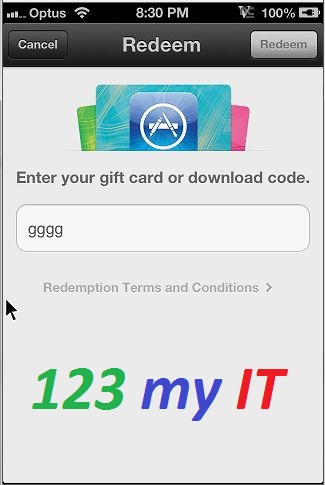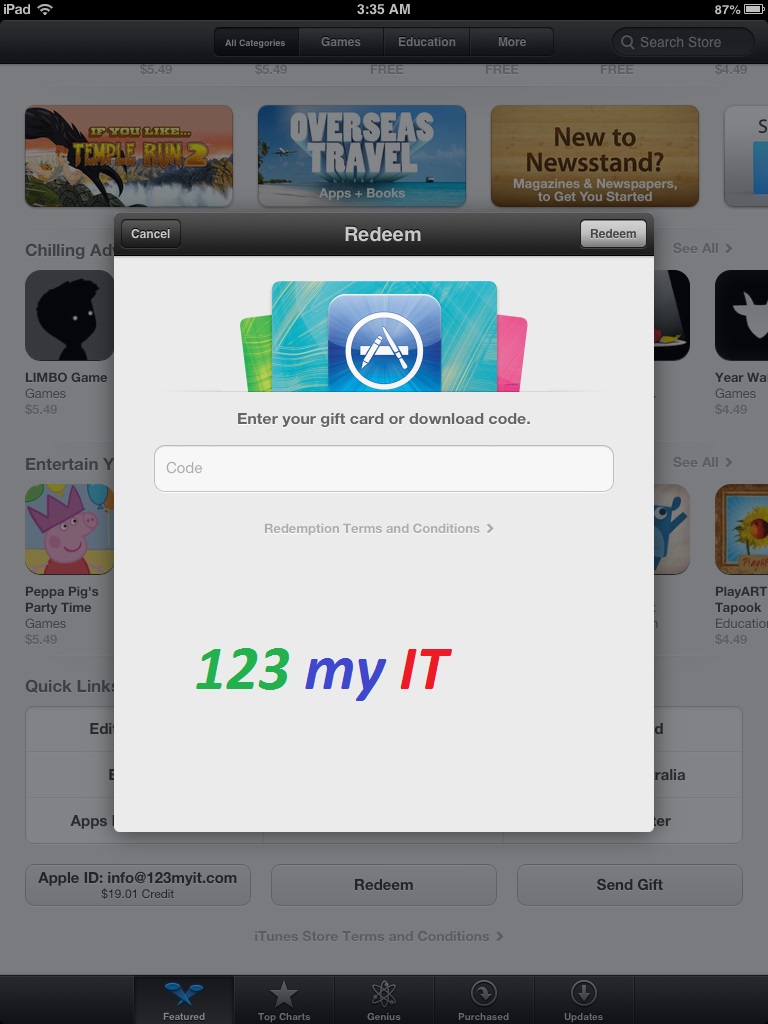Hi All
This video will show you a 3G Speed Comparison iPhone3G, iPhone4S and Samsung Galaxy S.
One of the 123 my IT readers asked me what the performance is like for the iPhone 3G running the Whited00r 6 firmware. So I did a quick test on 3 phones iPhone3G, iPhone4S and Samsung Galaxy S.
I used the Speedtest.net app from ookla.
The Speedtest app doesn’t work for the out dated iPhone 3G phone, however I was able to get it working by installing the Whited00r firmware. You can see the video on how to install Whited00r here.
The Speedtest app was available in Time Machine.
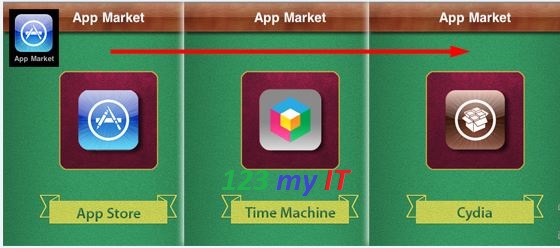
Results
iPhone 3G Ping 369ms, Download 0.63 Mbps, Upload 0.01 Mbps. So performance on the old iPhone 3G was sluggish to say the least. The performance might because the phone is quite old or that the latency of the phone slows the 3G performance down. While the signal might not be strong in the place where I am testing the phones the iPhone 4S fairs much better.
Samsung Galaxy S Ping 70ms, Download 1.651 Mbps, Upload 1.12 Mbps. As you can see there is a marked improvement on the speed of both the download and uploads on between the old iPhone 3G and the Samsung Galaxy.
iPhone 4S Ping 54ms, Download 2.16 Mbps, Upload 1.03 Mbps. The iPhone 4S has a faster Ping as well as a bit quicker on the downloads compared to the Samsung Galaxy S.
The performance seems pretty normal given the age between the phones. I guess you can tell from this guide that the iPhone 3G would be next to useless when trying to browse the internet via 3G.