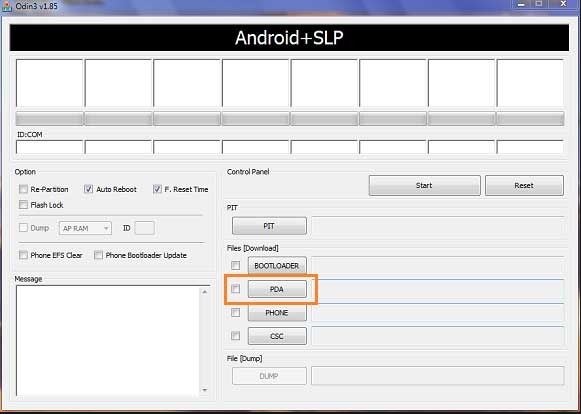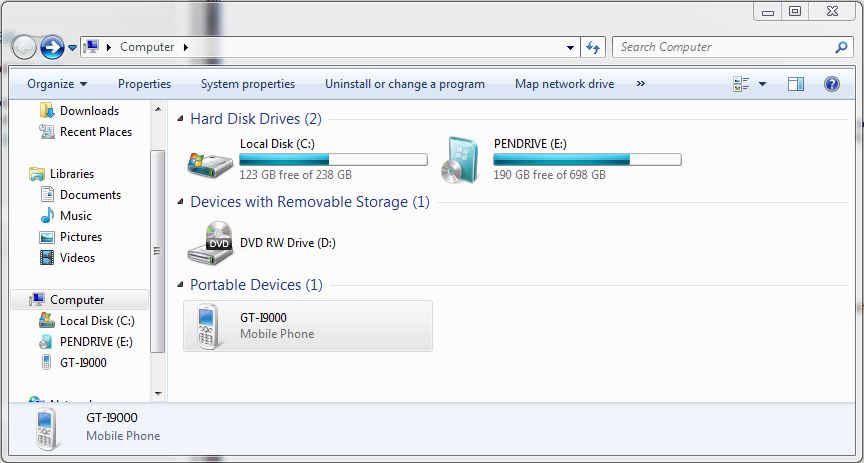NOTE: If you have bricked the following models you can find the article on how to fix them here.
Samsung Galaxy Nexus, GT-I9250, GT-I9100G, GT-I9300 and S3 GT-I9300
This video will show you how to get a Samsung Galaxy S phone out of black screen of death. The black screen of death can display in two forms. One a as a black screen with a little mobile phone ! and computer on it and the other as just a black screen with no light or anything on it.

At any rate the way to tell if you phone is totally broken is to first of all make sure you have enough battery.
To do this remove the back cover of your phone and reseat the battery so that you are sure the phone is getting power and that the battery has not just gone flat for because the contacts are not touching correctly. Then charge your phone and leaving it charging for a few hours.
If that doesn’t work, the next step is to try removing the sim card and storage cards remove the battery and leave them out for about 5 seconds. Replace only the battery and charge it again. If you still have no luck here but you are sure the battery is charging there is a way to test that its still alive.
If you are using Windows, Go to the start menu and right click Computer and open Device Manager, and plug your phone out of the USB port and plug it back in. If the device manager makes a noise or moves as if its installing a driver the chances are the device is still working.
Try putting your phone into Download mode by holding down Power, Home and the Volume down buttons. Hold these buttons down until you see the following screen.
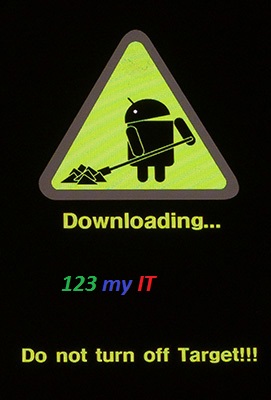
Once you have it in download mode there is a good change you can reload the firmware. To do this you can following my video here.
If you want to know how to root the Samsung see the video here.
How to put a Samsung Galaxy S into download mode here.